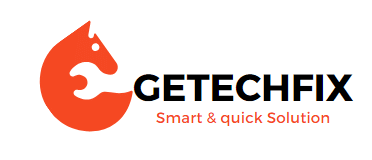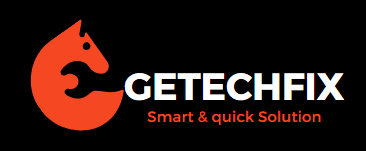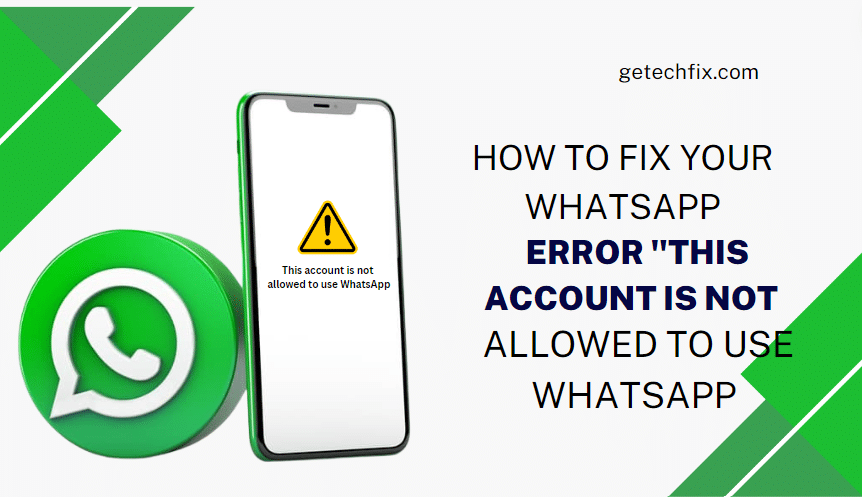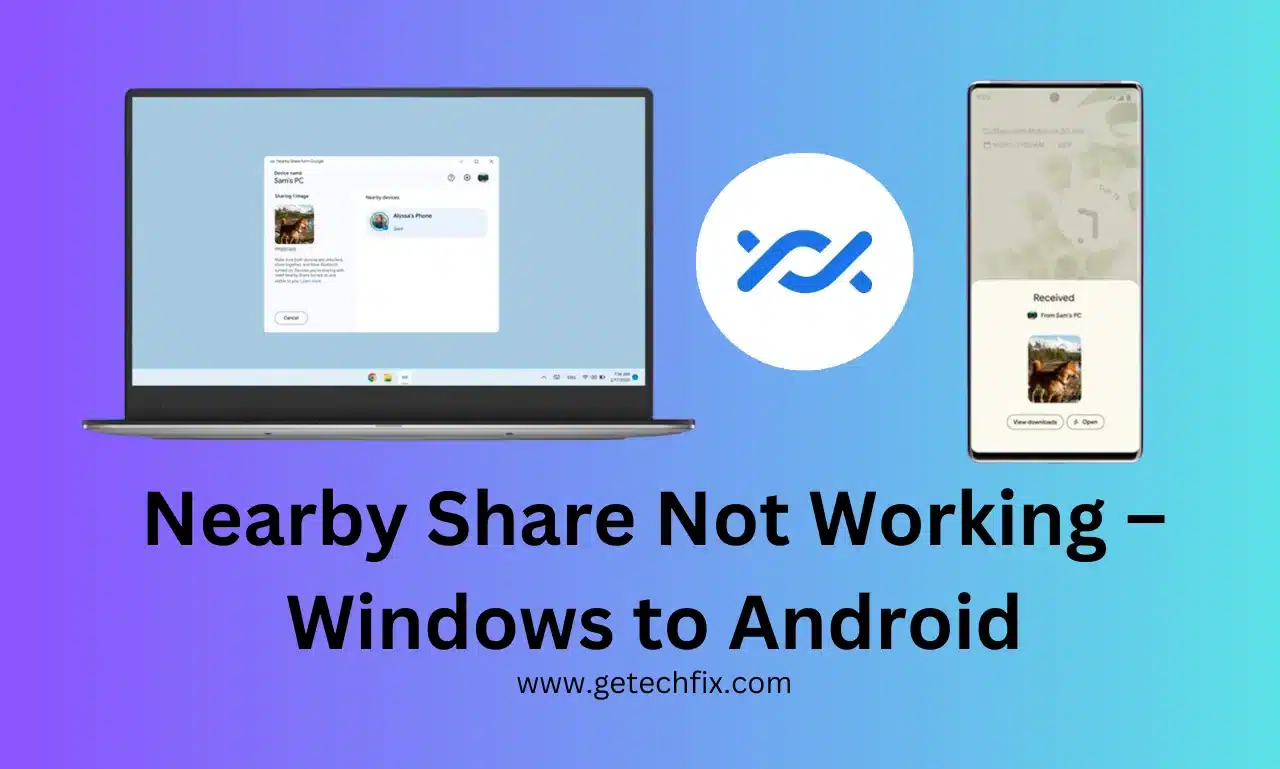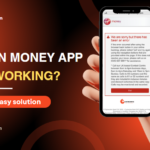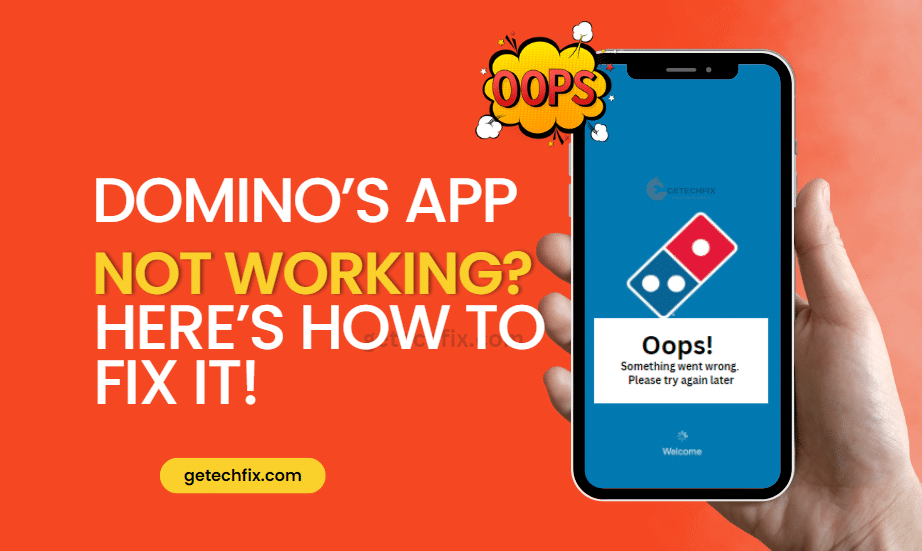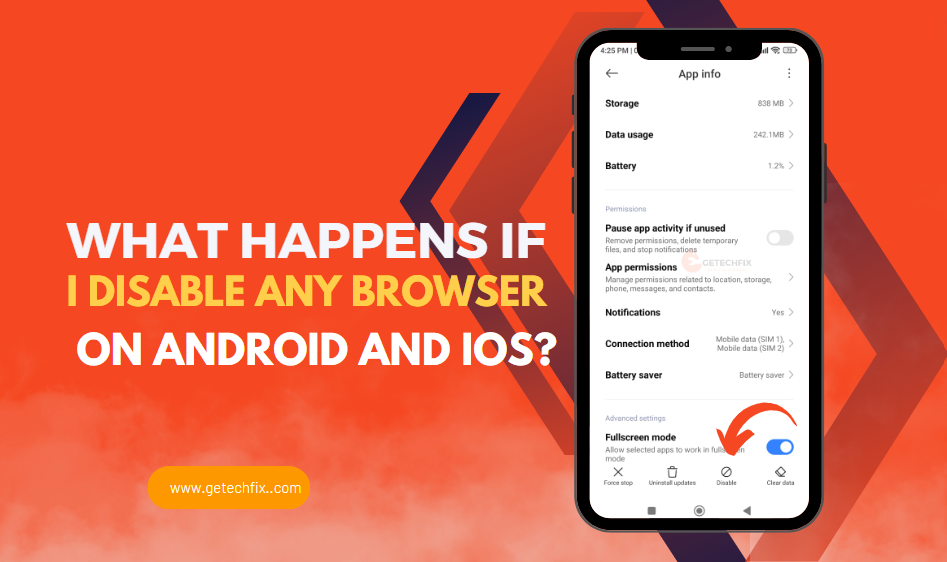Are you experiencing issues with your cursor’s frozen clicks or jerky movements? This can transform basic computer tasks into frustrating troubles due to mouse lag. You don’t need to worry about this. Here is a detailed guide that will provide you with the information and necessary tools to identify and resolve your mouse lag issues.
How I Fixed It Mouse Lagging:
The following are some practical methods to resolve issues with mouse lagging, such as slow responsiveness and being stuck during a movement.
Fix 1: Update BIOS/UEFI:
A problem with USB devices cutting out was identified and resolved by BIOS/UEFI updates. Considering the B450 board’s age, it’s advisable to check for an update from the motherboard manufacturer. However, exercise caution when performing BIOS updates.
Fix 2: Try Different USB Ports:
You can use a different USB port for the receiver. In some cases, similar issues were experienced when it was plugged into the back port of the PC, but if you relocate it to the front port, your problem will be resolved. You can use a USB extender for optimal positioning.
Fix 3: Check for Antivirus Interference:
Check antivirus software for potential interference. A faulty antivirus installation can cause system unresponsiveness or lag during updates.
Fix 4: Test Mouse on Another System:
Try the mouse on another system or laptop to check if the issue lies with the mouse itself.
Fix 5: Monitor Cable Quality Check:
Verify the quality of the monitor cable. They are switching to a higher-quality cable to resolve mouse lag issues in their situation.
Fix 6: Further Investigation:
The system remains unaffected despite attempting various solutions, such as using different USB ports and cables; only the mouse continues to experience lag.
Fix 7: Tweak In-Game Settings:
Try adjusting in-game settings, such as modifying graphics settings, switching between fullscreen and borderless mode, enabling or disabling raw mouse input, and capping the framerate.
Fix 8: Revert Graphics Driver Update:
If you’ve encountered issues after updating your graphics driver, contemplate reverting to a previous version to determine if the problem persists.
Quick Summary
Problem
Somehow Suspicious
Solutions
Delaying or jumpy cursor
Hardware: loose connections, Interference, Dirty sensor
Hardware fixes: Replace batteries, Replug mouse, clean sensor
Cursor drifting, Speed
Software: Old versioned drivers, pointer settings
Software fixes: Update drivers, adjust pointer settings
Inactive window scrolling, other complications
Software: Resource hogs
Close heavy programs
Gaming problems
Software: Change Game settings
Verify in-game mouse settings
Troubleshooting
Maybe hardware or software
Check hardware and software solutions above-mentioned
Prevent issues
Maintenance and settings
Update drivers to the latest version, close heavy programs, Wireless interference
A smooth and responsive mouse often goes unnoticed but plays a vital role in a productive computing experience. However, this hero can falter when plagued by the dangerous mouse lag. Manifesting as stuttering movements, freezing clicks, and jerky cursor jumps, this issue can disrupt each and everything from casual browsing to intense gaming sessions. But before resigning yourself to a life of uncertainty, take heart! This guide will analyze the causes of mouse lag and provide you with the tools and techniques needed to resolve it, restoring your cursor to its former glory.
Why is the Mouse Lagging on Any Laptop or PC (Windows)?
The initial step in overcoming any challenger is understanding its origins. Mouse lag typically arises from two primary sources:
Hardware Issues Which Make the Mouse Lag:
Wireless Mice Troubleshooting Tips:
- Battery Life- Replace batteries that are depleted because these kinds of batteries drain quickly and cause sluggish cursor movement. New batteries will enhance the responsiveness of your device.
- Connectivity – If the wireless signal is facing problems or signals are disrupted, try to change the location of the USB receiver closer near to the mouse or close the sources of interference if there are some from other wireless devices. Switching the receiver to another USB port might also be helpful.
- Sensor Cleanliness – The mouse might not be clean from the underside where the sensor is located, which can cause erratic cursor movements. Clean the sensor carefully using a lint-free cloth to restore tracking accuracy.
Wired Mouse Issues:
Loose Connections – An intermittent, lagging cursor could indicate a faulty USB port or a loose cable connection. Try disconnecting and then reconnecting the mouse, or test another USB port.
Physical Damage—Check the mouse cable and wires for signs that indicate damage, such as fraying or broken internal wiring.
Software Issues When Mice Lags:
Outdated Drivers: Ensure that you update your drivers to the latest version. I’ve observed that outdated or malfunctioning drivers can lead to communication issues between the mouse and the operating system.
Settings Adjustment: Verify your pointer speed and sensitivity settings in the system preferences. Incorrect settings can lead to sluggish or jittery movements, so it’s advisable to adjust them for a smoother experience.
Mouse Acceleration: I suggest turning off mouse acceleration. While this feature predicts cursor movements, it can cause overshooting or jerky tracking. Turning it off typically leads to more precise control.
Touchpad Interference: If you’re not using the touchpad, it could interfere with your mouse movements. In my experience, turning off the touchpad in the system settings can resolve this issue.
Resource Hogging Programs: When facing performance issues with my mouse, I pinpointed and closed resource-intensive programs running in the background. It’s crucial to liberate system resources for optimal mouse performance.
Must read this : What Happens if I Disable any Browser on Android and iOS?
Advanced Troubleshooting
When facing continuous mouse lagging issues, specific solutions for various scenarios can be applied:
- Windows 10: Turn off the “Scroll inactive windows when hovering over them” option in your mouse settings.
- MacOS: Reset the PRAM and SMC to wipe out hardware settings and potential issues.
- Gaming Scenarios: Verify specific mouse settings within your gaming software or launchers that might affect on your performance.
Prevention Tips:
Taking proactive measures can crucially help in preventing future mouse lag:
- Based on my experience, proactive measures can significantly reduce the likelihood of future mouse lag. Investing in high-quality wireless and wired mice has proven effective in minimizing issues related to hardware. Additionally, I continuously check for and install mouse driver updates on my computer to maintain best performance.
- I’ve discovered the significance of reducing background processes; closing unnecessary programs frees up valuable system resources, ensuring smooth mouse function. Moreover, I make a point to keep other wireless devices away from my mouse receiver to maintain a robust and uninterrupted signal between my mouse and computer.
- Making sure that device drivers are kept fully updated, investing in quality mouse hardware, managing running app processes, and minimizing wireless interference, I’ve experienced a substantial reduction in frustrating cursor delays. Following these straightforward computing habits instills confidence that your mouse will promptly respond to clicks, scrolls, or drags. Let me know if these practical tips assist in alleviating any mouse lag issues you may encounter!
Conclusion:
In today’s blog post, I’ve outlined solutions to address mouse lagging, stuttering, slow responsiveness, or movement issues encountered during gaming or general PC usage (such as web browsing). I trust that you’ll find this information helpful. Should any issues persist with your mouse, don’t hesitate to contact us.
The solutions provided in today’s post apply to users across various operating systems, including Windows 7, 8, 10, and Windows 11, and, to some extent, even MAC users. These tips and tricks have been tried and tested over time to effectively resolve the issue.