Many people have experienced the problem of an unexpectedly shutting down PC. They can confirm that they have lost a substantial amount of work as a result and can attest to how unpleasant this may be. The first thing that pops up in our mind and is also the most common is the overheating of the PC.
For best performance, computers must be cooled down and kept at a specific temperature. Therefore, a PC will shut down to prevent additional harm to its components when it reaches extremely high temperatures. This page describes the typical causes of unexpected PC shutdowns, how to identify the issues, and recommends the best fixes for these issues.
1. Faulty Hardware
Hardware failures could cause your computer to shut down unexpectedly. Launch the device manager first to identify the source of the problem. This will provide you with trustworthy information regarding any malfunctioning parts, such as the disk drives, network adapter, storage controllers, and monitor.
Proceed to examine any freshly installed new hardware components if this initial phase yields no issues. This could be the result of an incompatible hardware component that you installed, which is causing the system to randomly shut down. Take out the new hardware to see whether the issue still exists. Remove any gear that is not necessary, including the network card, RAM, video card, modem, and sound card, if it continues.
2. Drivers
Random PC shutdowns can also be caused by outdated or malfunctioning drivers. Thankfully, it is a simple issue to identify and resolve automatically. This is how to identify outdated or malfunctioning drivers.
Once more, open the device manager on your PC and search for drivers that have a yellow exclamation point next to them.
Follow the given steps to solve the problem
- To locate available driver upgrades, use the Windows 10 update.
- To identify faulty drivers, use Windows Drivers Verifier.
- Get software that will automatically update your drivers and check for updates regularly.
- Take each driver you encounter and troubleshoot it separately. After that, locate the most recent driver versions for your device model, delete the ones you now have, and reinstall them.
3. Viruses and Malware
Observing the times and circumstances that cause the shutdown is the simplest method of determining whether malware or a computer virus is the source of the random shutdowns. Let’s say you notice that your computer shuts down at particular times of the day and that it has a virus or malware when you run specified programs. By scanning the system with antivirus and anti-malware software, you can confirm this.
4. Operating System Issues
One more reason for frequent PC shutdowns is OS problems. These are particularly prevalent following Windows updates to more recent versions. Resetting your computer to its factory or default setting makes diagnosing the issue simple. This allows you to choose between downgrading to the previous version of Windows or reinstalling the most recent version. You also retain your data and files, but you still lose your installed software and previous personal preferences. The OS could be reinstalled as an alternative. In this scenario, keep in mind to backup all of your files and data because the reinstallation would erase them.
Must read this: Why does my PC keep crashing windows 11?
5. Enabled Fast Startup
For PC users, a quick start ought to be a blessing, but it may easily become a curse. Although it is meant to speed up PC startup, it has been connected to sporadic Windows 10 shutdowns. Your computer may become unusable due to this setting, causing it to shut down at random. Changing this setting will put an end to this.
6. Software Issues
Inadequate system maintenance may lead to unexpected system shutdowns. To check and detect corrupted or missing system files, problematic programs, garbage files, and Windows registry issues, service maintenance checks are required. Additionally, choose authorized software versions that are less glitchy and more stable, and check for updates frequently.
7. Faulty Power Supply, Battery, or Charger
The simplest to identify and fix are issues with the power supply. It frequently happens that a broken surge protector or a disconnected power plug is the sole issue. This misbehaviour could also be caused by a defective laptop battery. Ultimately, the right battery voltage depends on how you use your computer and the kinds of apps and programs you employ. As a result, when computers are plugged into a power source that provides less voltage than they need, it is not unusual for extensively utilized computers to shut off on their own.
8. Reinstall the Graphics Card Driver
You might need to reinstall your graphics card driver
Following are some steps you should follow to prevent this problem
- Open Device Manager by pressing the Windows Key + R, typing devmgmt.msc, and hit Enter.
- Expand the Display Adapters section, right-click on your NVIDIA graphics card, and choose Uninstall.
- If prompted for confirmation, choose Yes.
- To open the Control Panel, press the Windows Key + X and then choose Control Panel from the menu.
- Within the Control Panel, click on “Uninstall a Program.”
- Proceed to uninstall all Nvidia-related software and drivers.
- Restart your system to apply the changes, then download the setup from the manufacturer’s website once more.
Once you’ve double-checked that everything’s uninstalled, give reinstalling the drivers a shot. If all goes well, you should be able to fix the issue of your computer randomly shutting down.
9. Turn off the Windows Automatic Restart feature.
The Blue Screen of Death (BSOD) happens when your system can’t start properly, leading your computer to either restart or shut down unexpectedly. Essentially, when a system failure occurs, Windows 10 automatically restarts your PC to try and recover from the crash. Usually, a simple restart can fix the issue, but sometimes, your PC might get stuck in a restart loop.
10. Adjust Power Settings
- Search for “control” using the Windows Search bar, then select Control Panel from the search results.
- In the Control Panel, go to Hardware and Sound, and then select Power Options.
- Next, within Power Options, locate and click on “Change plan settings” next to your currently active power plan.
- Then, click on “Change advanced power settings.”
- Scroll down and expand the section labelled “Processor power management.”
- Next, click on “Minimum processor state” and adjust it to a low setting, such as 5% or 0%.
- Please make sure to adjust the above setting when the device is plugged in and when it’s using the battery.
- Click on Apply and then OK to confirm the changes.
- Restart your PC to apply the changes and check if the issue of random shutdowns is resolved.
11. Update BIOS
BIOS, short for Basic Input and Output System, is software stored on a small memory chip on your PC’s motherboard. It plays a crucial role by booting up and initializing various devices like the CPU and GPU. Essentially, it acts as a bridge between your computer’s hardware and its operating system, like Windows 10.
Updating your BIOS is an important part of your regular update routine. These updates often include new features or changes that ensure compatibility with other system components and provide security enhancements and improved stability. Unlike other updates, BIOS updates can’t happen automatically. If your system has an outdated BIOS, it might be a factor in the issue of random computer shutdowns.
Conclusion
In conclusion, unexpected PC shutdowns can be really frustrating and disruptive, often leading to lost work and a lot of inconvenience. While overheating is often the first thing that comes to mind, there could be several other reasons behind these shutdowns, each with its own set of solutions.
From hardware issues like faulty components or incompatible installations to software-related problems such as outdated drivers or malware infections, figuring out why your PC keeps shutting down unexpectedly requires a careful and methodical approach. Using tools like the Device Manager to spot hardware problems or running antivirus scans to weed out any harmful programs can be a good start.
Moreover, tweaking power settings, keeping drivers and the BIOS up-to-date, and giving your system regular maintenance can all go a long way in ensuring a smoother computing experience. By being proactive and tackling potential issues head-on, you can greatly reduce the chances of these annoying shutdowns happening and enjoy using your PC without worries.
In the end, keeping your computer in top shape is all about staying vigilant, troubleshooting when needed, and taking preventive measures. By staying informed about common PC shutdown causes and following some basic maintenance routines, you can minimize disruptions and make sure your system runs reliably when you need it most.
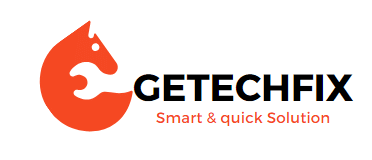
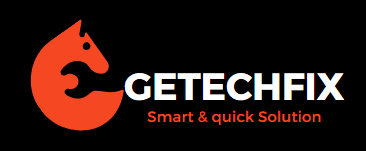




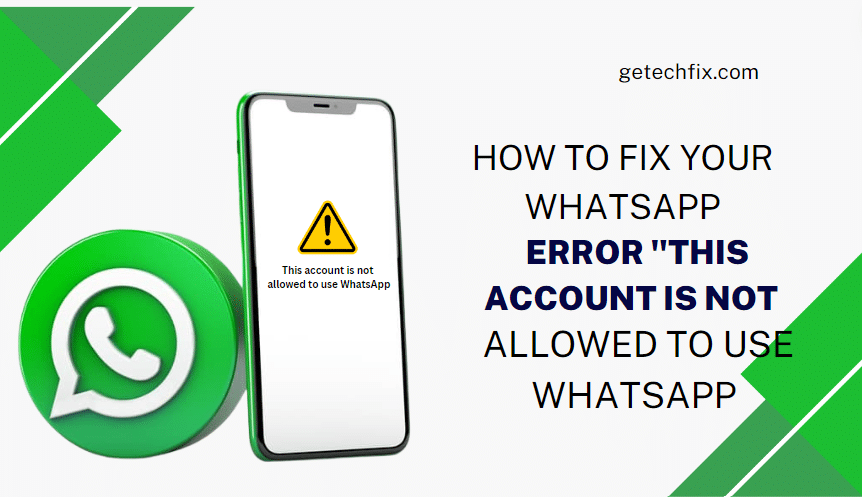
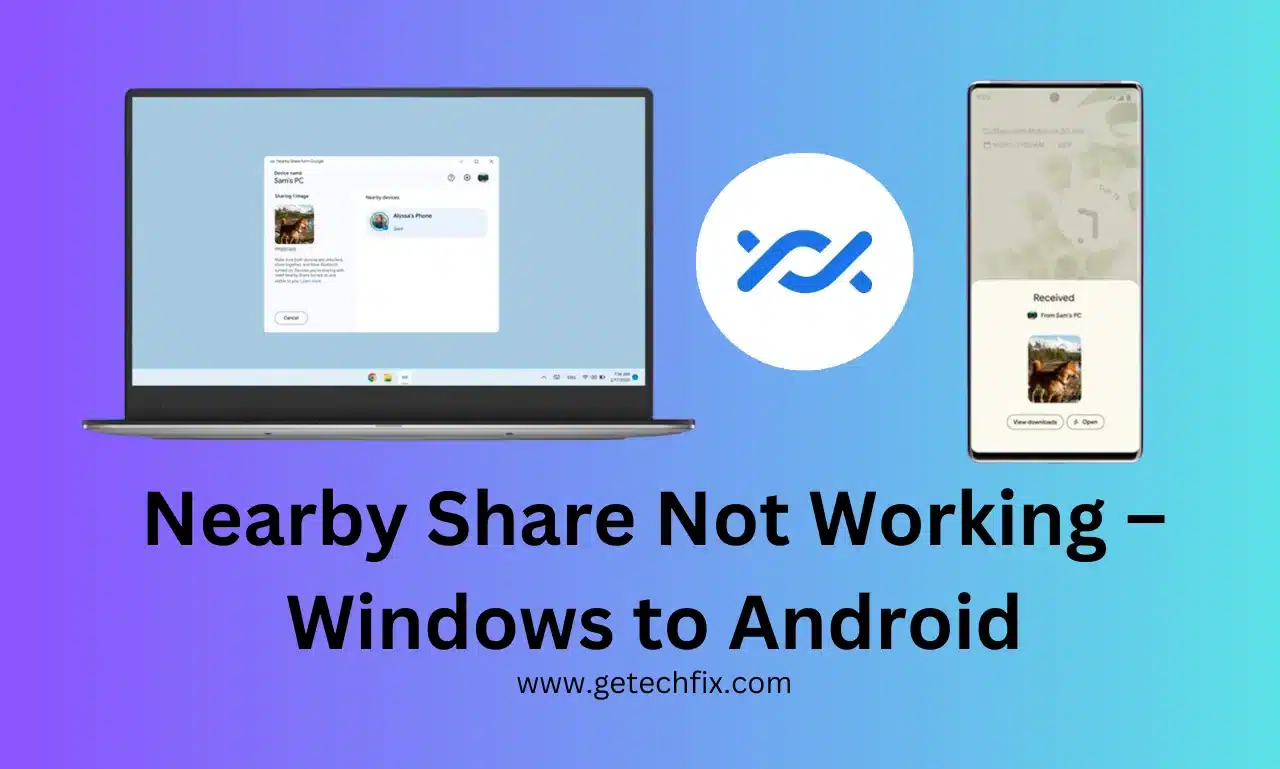
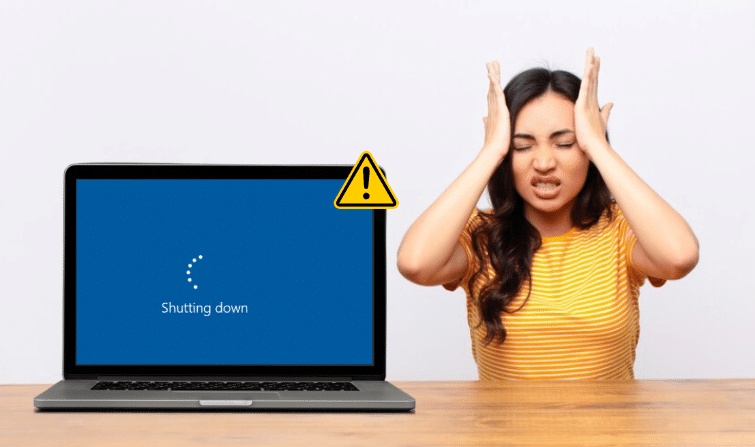
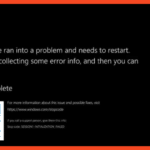
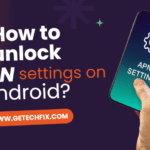
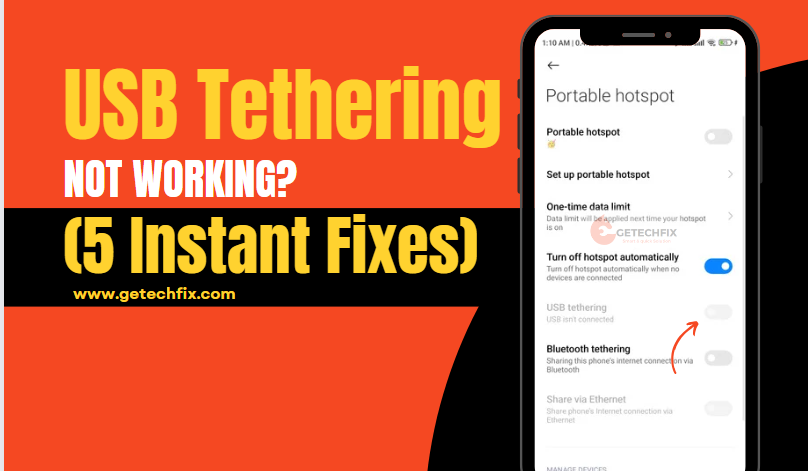
![How to Install MagisTV Para for PC! [Instantly fixed]](https://getechfix.com/wp-content/uploads/2024/03/How-to-Install-MagisTV-Para-for-PC-Instantly-fixed.png)