We know that it is very annoying and irritating when you are using a most updated version of any software or operating system and it crashes. Its ok to some extent but it keeps going again and again it causes a problem for you and your system you need to check why this is happening. You need to verify is this only happening to you or some other users are also facing this problem. Most probably this happens because of several reasons.
Here we are going to discuss every possible solution to these problems. I assure you all these methods and tips are verified and experienced. You just need to follow complete guide.
Let’s explore and check what you can do to resolve this error of keeping crashing windows.
Reasons behind Windows 11 crashing:
Firstly we need to understand why does windows 11 keep crashing repeatedly then we will search for possible fixes to these errors. Following are the possible reasons why Windows 11 is crashing:
- Faulty driver installation or outdated drivers.
- Unsupported updates or bugs in the update
- Outdated or incompatible Windows version or build.
- System file corrupted or damaged.
- Suspicious Viruses or malware
- Overheating of computer
- The graphics driver is outdated
- RAM causing issues
These common issues are important to resolve. Let’s continue exploring solutions to these crashes and make sure your experience with the system is smooth.
Basic Troubleshooting steps to fix Windows 11 crashes:
Before delving into technical solutions, let’s start with some simple fixes. Try shutting down your PC, disconnecting all external devices, and then restarting it to see if the issue persists. If this resolves the problem, you’ll need to identify which external device was causing the issue. To do this, reconnect one external device at a time and monitor if the problem recurs. Once you identify the problematic device, you can address the issue accordingly.
However, if disconnecting external devices doesn’t solve the problem, it’s time to move on to the next set of solutions.
1.Check for the latest Windows update:
One of the most effective ways to address Windows crashing issues is by ensuring your system is up-to-date with the latest updates from Microsoft. Updates often include fixes for bugs and stability improvements, particularly in newer versions like Windows 11. Checking for updates regularly is essential, as Microsoft continues to release patches to address any ongoing issues. To check for updates, navigate to your Windows settings and select the update option to download and install any available updates. It’s especially crucial for newer operating systems like Windows 11, as they may still have bugs that are being actively addressed through updates. If you’re not sure when you last checked for updates, it’s a good idea to do so now to ensure your system remains stable.
Must read this : USB Tethering Not Working? (5 Instant Fixes)
Methods:
- Press the Windows + R button. Type command control update and then click on ok.
2. Click on check for updates. If it shows you updates, you are suggested to update, or before checking, it shows you to restart your computer. You should restart
Another method includes
- pressing windows + I to open the windows setting
2. Navigate to the Windows left pane and look for the Windows update
3. Repeat step 2 from the above method
2.Verify your system memory (RAM):
If your PC’s RAM is experiencing issues, it can lead to crashing problems. To rule out this possibility, you can use the memory diagnostic tool by applyiyng these steps:
- Press Windows + R for run window
- Type mdsched.exe > ok
- This action will launch the Windows Memory Diagnostic tool. Click on “Restart now” to initiate the diagnostic process and identify any potential issues.
- Now, the PC will reboot into the diagnostic tool to examine the RAM for any issues.
- Following these steps should assist in resolving the issue. Nevertheless, if you’ve installed RAM manually, it’s advisable to verify whether it’s correctly seated or not.
3.Update hardware to the latest version:
A highly recommended step is to ensure your Windows system is up-to-date. As i told earlier, using an expired version of Windows can lead to various problems. To prevent such compatibility issues, here’s what you need to do:
Step 1: Start by opening the Settings on your computer.
Step 2: Navigate to the Update & Security tab
Step 3: Select Windows Update option in the sidebar.
Step 4: Allow it to check for updates.
Step 5: If updates are found, proceed to download and install them.
This action might prompt your Windows to restart and search for updates. However, if, after checking for updates, none are found, it’s less likely that the issue stems from outdated Windows. In that case, proceed to try the next method to resolve the problem.
4.Check for Malware:
Next, it’s important to check for malware. While many antivirus programs are available, using Windows Defender—Windows’ built-in tool—is often the most reliable option. Here’s how you can check for viruses or malware on your PC: you can manually check for viruses or malware.
Step 1. Press the Windows key, search “Windows Security” and select the top result.
Step 2: Right-click on the Windows Defender icon.
Step 3: Choose “Run a quick scan” from the menu.
Step 4. Wait for the scan to complete; it takes some minutes
When scan is completed, restart your computer to ensure that the quick scan is fully completed. If the restart is delayed, it indicates that Windows Defender is still scanning. Once the scan is done, your Windows system should be free from malware. You can then check if the problem persists. If it does, proceed to the next fix.
5.Run DISM and SFC Scan:
Performing DISM and SFC scans involves two distinct types of system checks aimed at identifying corrupted or missing files on your PC. By conducting one or both of these scans, you can find these issues and potentially resolve the recurring crashes of Windows 11.
Here’s how to start an SFC Scan:
Step 1. Go to Start Menu
step 2. Search for CMD or Windows terminal
in step 3. Open Windows Terminal as administrator
step 4. After step 3, enter the command “SFC /Scannow.”
Step 5. Now, wait for the scan to finish
The SFC scan will examine your PC for any missing files. If it detects no missing files, you can proceed with the DISM method by following these steps:
Step 1. Open CMD or Windows terminal once again
Step 2. Enter the command “DISM /Online /Cleanup-Image /CheckHealth.”
Step 3. Wait for the scan until it finishes
Step 4 After completing this, if you find any errors, enter the following command.
“DISM/Online/Cleanup-Image/RestoreHealth”
Step 5. Wait until this command restores your files
After checking these files, you can also use the run dialogue by just typing “MDSched.exe” to scan for any errors related to memory. After pressing enter, your computer will restart automatically. Hence, make sure that you run the memory diagnostic tool after executing the DISM and SFC scan now commands.
6.Resolve Overheating issues:
If your PC is overheating, it could be causing recurring crashes in your Windows 11 system. Thus, it’s crucial to keep an eye on your PC’s temperature and usage. To accomplish this, you can utilize various tools that are available. For instance, if you have an AMD GPU,
here’s how you can check it:
Step 1: Begin by right-clicking on your Desktop and opening AMD Software.
Step 2: Within AMD Software, navigate to the Performance section.
Step 3: From there, switch to the Tuning tab.
Step 4: Lastly, examine the GPU temperatures located within the Fan Tuning option.
There are various tools available for monitoring temperatures that are compatible with different hardware configurations, such as NVIDIA GPUs and Intel and AMD CPUs. You can try using software like HWiNFO64, Hardware Monitor, GPU-Z, or the NVIDIA Control Panel. If you find that your system temperatures are excessively high after using these tools, there are several steps you can take:
- Clean the dust from your PC by an air blower.
- Remove any carbon buildup from the connectors of your RAM, CPU, and GPU using a rubber eraser.
- Check if you need to applythermal paste on your CPU and GPU.
- Replace the thermal pads on your NVME heatsinks.
- Replace the thermal pads on other heatsinks, such as those for the GPU and chipset.
After trying these steps, recheck the temperatures of your CPU, GPU, and VRMs. If the temperatures have improved, it’s less likely that there is a hardware issue causing the crashes.
Conclusion:
Here’s a comprehensive guide on addressing the issue of Windows 11 crashes. By implementing these eight fixes, you can effectively prevent your Windows 11 system from crashing. It’s advisable to systematically try each solution to ensure a smooth recovery process in case one fix resolves the issue, eliminating the need to try them all.
Before proceeding with any fixes, it’s crucial to prioritize backing up your data. Utilize EaseUS Todo Backup to create a thorough backup of your important data to safeguard against potential loss during system crashes.
In our guide, we’ve outlined the most common causes and corresponding solutions for fixing Windows 11 crashes. To maintain a trouble-free Windows experience, we strongly advise regularly checking for Windows updates and keeping your system, device drivers, and programs up to date. Additionally, running frequent scans to detect and address any corrupted files or programs can prevent system malfunctions. Consider using Advanced System Optimizer, a reliable PC optimizer, to keep your system clutter-free and ensure smooth Windows operation.
We aim to provide practical methods for resolving Windows 11 freezing issues and welcome your feedback to enhance the usefulness of our guide. Feel free to share your thoughts and suggestions in the comments section below.
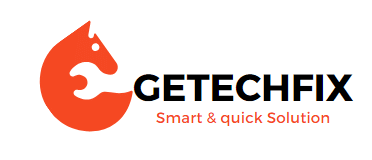
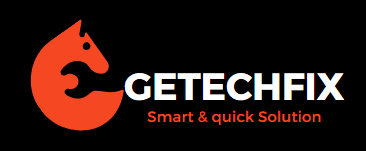




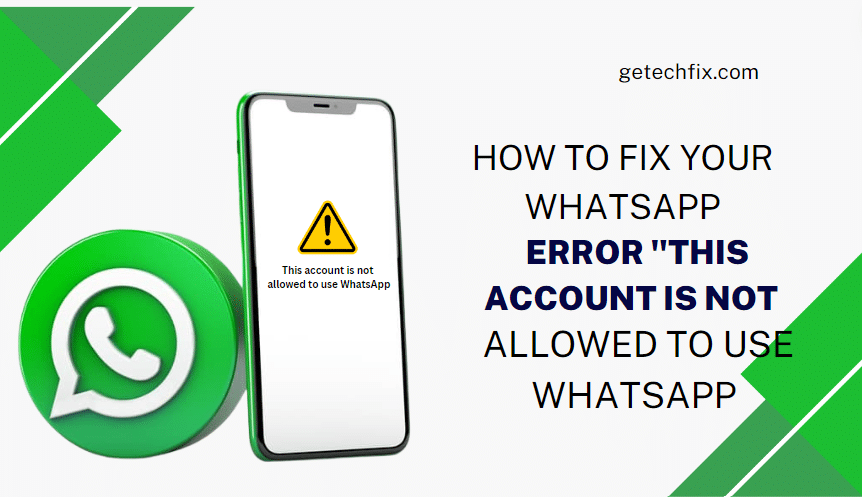
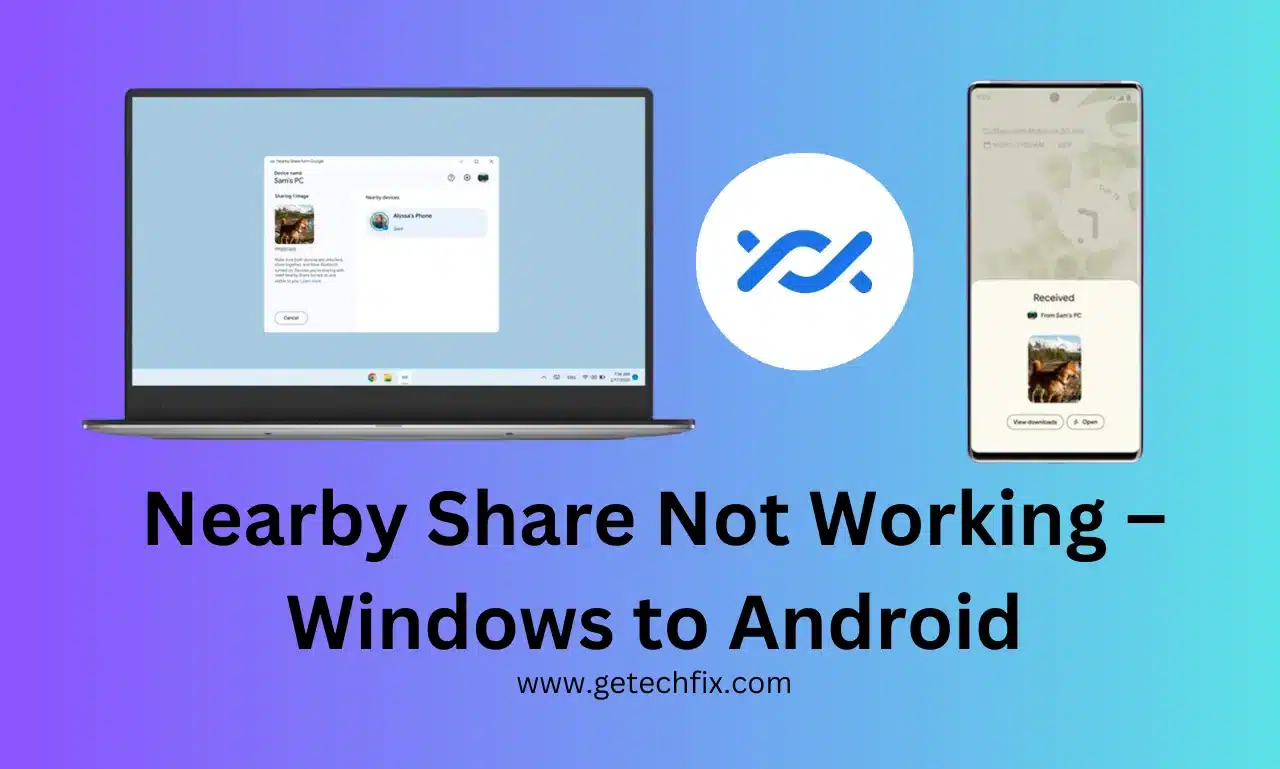
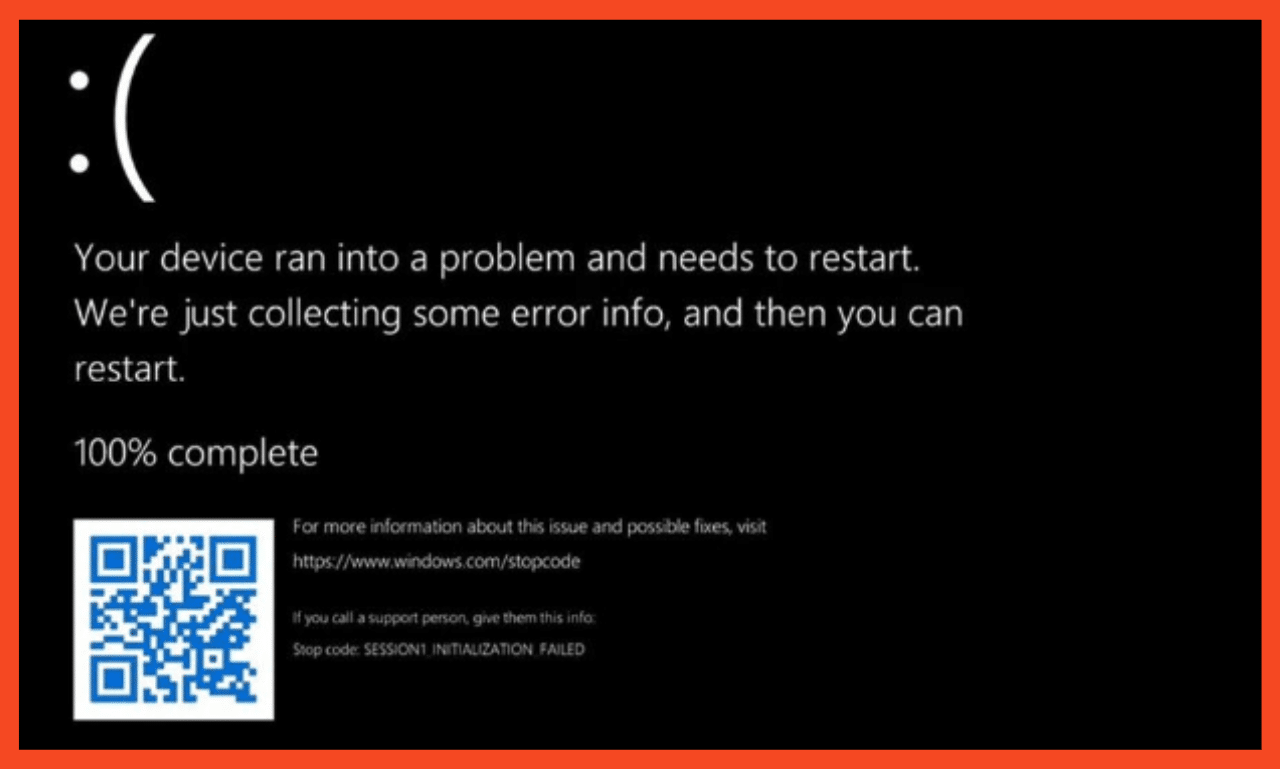

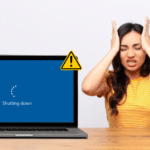
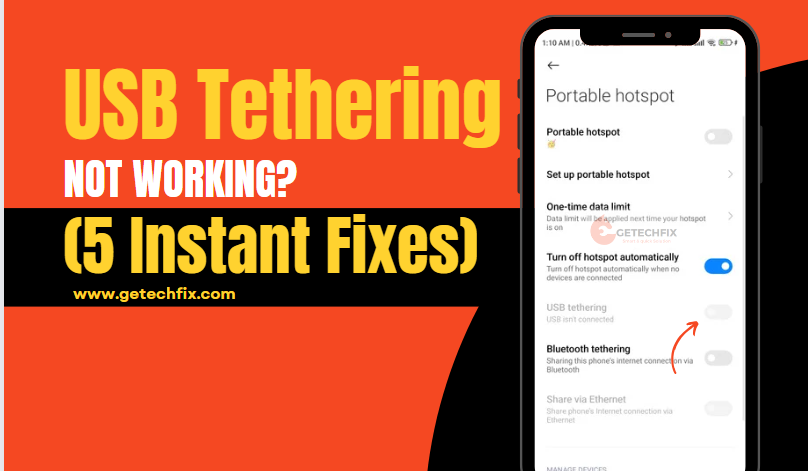
![How to Install MagisTV Para for PC! [Instantly fixed]](https://getechfix.com/wp-content/uploads/2024/03/How-to-Install-MagisTV-Para-for-PC-Instantly-fixed.png)
PC turns off randomly, not overheating?
April 10, 2024[…] Why does my PC keep crashing windows 11? […]