Here is a collection of effective solutions to troubleshoot and resolve USB tethering not working issues; all these solutions are my own, experienced, applied, and tested with proven results.
This blog is a complete guide for you, which has been trusted by many users online.
if you are face these problems !!! Let’s explore these solutions together!
USB Tethering Not Working Fixed Now by Following These 4 Steps:
Fix 1. Check the Cable:
Based on my experience, using a good quality cable is very important. If you are experiencing any trouble, try using a different cable that you know works well for charging and transferring data. Also, make sure both your phone and computer are properly connected and connected to a stable network. Look for any notifications or icons on your phone that show it’s connected via USB tethering. On your computer, check your network settings for a new connection.
Fix 2. Restart Devices:
Clearing temporary glitches can often be a simple solution. I would recommend you simply restart both your phone and computer to resolve any minor software glitches that could be tethering.
Fix 3. Android-Specific Fixes:
- To activate USB tethering, go to Settings, then Network & Internet, followed by Hotspot & tethering, and switch on USB tethering.
- Choose the correct connection mode: When asked to choose a connection mode, opt for USB tethering instead of Media Transfer Protocol (MTP).
- Disable Wi-Fi and Bluetooth: Turn off Wi-Fi and Bluetooth on your phone to avoid any clashes with USB tethering.
- Enable tethering hardware acceleration (advanced): For advanced users, enable tethering hardware acceleration by going to Settings, then About phone, and tapping Build number seven times to unlock Developer options. After that, go to Developer options and switch on Tethering hardware acceleration.
Related Article : How to fix Lords of the Fallen Multiplayer Not Working (all issues) instantly
Fix 4. Windows-Specific Fixes:
- Check network adapter status: Navigate to Control Panel, then Network and Internet, and click on Network and Sharing Center. Next step, select Change adapter settings, and right-click on Remote NDIS-based Internet Sharing Device to make sure it’s enabled and has an IP address.
- Make sure that you have updated your network adapter drivers by downloading and installing the latest ones from the manufacturer of the website.
- If you are still experiencing issues, run the troubleshooter by right-clicking on the Remote NDIS-based Internet Sharing Device adapter and selecting Diagnose.
- Double-check your firewall settings to ensure they are not blocking internet-sharing connections.
Following these steps, which I’ve learned through experience, should help you fix USB tethering problems between your Android device and Windows computer.
USB Tethering Fixes for iOS and iPhones:
Fix 1. Checking for Windows Updates:
Based on my experience, if you are experiencing USB tethering problems with your iPhone 14, you should check for Windows updates that will help you resolve the problem. Connect your iPhone, and then run a Windows Update to make sure your system has the latest version of drivers.
Fix 2. iTunes Installation and Update:
In my case, I found that having iTunes installed and updated is really very important. Ensure that you have opened iTunes, as there might be an option within the software to enable the USB tethering. If you’re facing problems, try updating iTunes—it might help fix the issue.
Fix 3. Verifying iTunes Version:
Make sure to check the version of iTunes on your computer. In my case, ensuring that iTunes was the latest version proved to be helpful for resolving USB tethering problems.
Must read this article : What Happens if I Disable any Browser on Android and iOS?
Fix 4. Troubleshooting Connection:
When I encountered connectivity issues, I found that restarting both my iphone and computer devices and plugging in my iPhone before doing anything else on the computer helped me get a good USB tethering connection.
Fix 5. Using the Correct USB-C Cable:
In my experience, using the USB-C cable that came with my iPhone was dangerous. Some users complained of issues with older USB cables, so I suggest you stick to the original cable.
Fix 6. Responding to the iTunes Trust Prompt:
Make sure that you respond to the “trust this computer” prompt on your iPhone. In my case, overlooking this step caused connectivity issues.
Fix 7. Alternative Software Driver Update:
When I could not fix the problem with other methods, I explored a helpful guide online that suggested using NetDrivers from my desktop to update the driver. Following the steps in “How to fix iPhone USB Tethering on Windows 10” turned out to be really useful.
Must read this : Domino’s App Not Working? Here’s How to Fix It!
Why is the USB tethering (USB internet) not working?
Reason 1: Incompatible Cable:
Based on my experience, using a faulty, slow, or charge-only cable can hinder data transfer for tethering. For troubleshooting, I suggest you try a different, high-quality USB cable that supports data transfer.
Reason 2: Driver Issue:
If you are facing issues with your drivers, like outdated or missing USB network adapter drivers, it’s important to update Windows to get the latest updates. Based on my experience, I suggest you check for updates and download drivers directly from the device manufacturer’s website if required.
Reason 3: Tethering Not Enabled:
On an Android phone, it’s important to make sure USB tethering is enabled. In my case, I check this in Settings > Network & Internet > Hotspot & Tethering and enable the USB tethering option if it is disabled at this moment.
Reason 4: Wrong Connection Mode:
Some Android devices might be default set to media device (MTP) mode, which does not allow tethering. When the connection prompt shows up on my phone, I make sure USB tethering mode establish the correct connection.
Reason 5: Conflicting Connections:
To prevent interference with USB tethering, I suggest you turn off Wi-Fi and Bluetooth on the Android device. Conflicting wireless connections can disrupt the tethering process.
Reason 6: Firewall Blocking:
Ensure to review the firewall settings on your Windows computer, as they could potentially block the tethering network connection. By creating exceptions in the firewall settings to permit tethering traffic, you can often resolve this issue.
Reason 7: Port Issue:
If your home network has closed ports that impact tethering traffic, setting up port forwarding rules on your router might be required. This action ensures a smoother connection by keeping the necessary ports open.
Before,I encountered issues where USB wasn’t functioning properly on my Windows 10 when connected to my Android device via USB
After following all the necessary steps, I successfully fixed the issue, and the internet began working with the USB tethering option on my Windows 10 PC. To compare quickly, I conducted a speed test. My Jio Fiber internet plan has a speed of 30 MBPS. When I connected my PC using USB tethering and ran the speed test, I found that the internet speed was identical to when using Wi-Fi directly on the PC. It remained consistent with the speed I typically get on my smartphone. For instance, if my smartphone usually gets around 10 MBPS, using the USB tethering option on my PC would also provide exactly 10 MBPS – neither more nor less.
Advanced Solutions:
- Try a different USB port: Experiment with a different USB port. Utilize another USB port on your computer, preferably one that is USB 3.0 or higher.
- Contact your carrier: Verify with your mobile carrier if USB tethering is permitted on your plan.
- System restore (Windows): If you have made recent software changes, consider restoring your computer to a previous point when tethering functioned correctly.
Additional Tips:
- Refer to the user manuals of your phone and computer for more detailed guidance.
- Explore online forums or communities dedicated to your devices to find possible solutions.
- If you’re not confident with advanced troubleshooting, consider asking for assistance from a tech-savvy friend or professional.
Conclusion:
That’s all for today. I’ve shared all the practical solutions that have helped me resolve USB tethering issues for both Android and Samuel’s iPhone 14. We’ve tested these methods on Windows 7-11 for both Android and iOS. However, we’ll update this blog post once we’ve tested USB tethering on Mac laptops.
I hope you found this information useful. If you need further assistance, feel free to reach out to us.
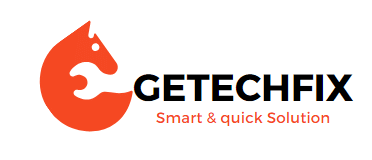
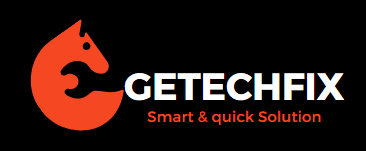




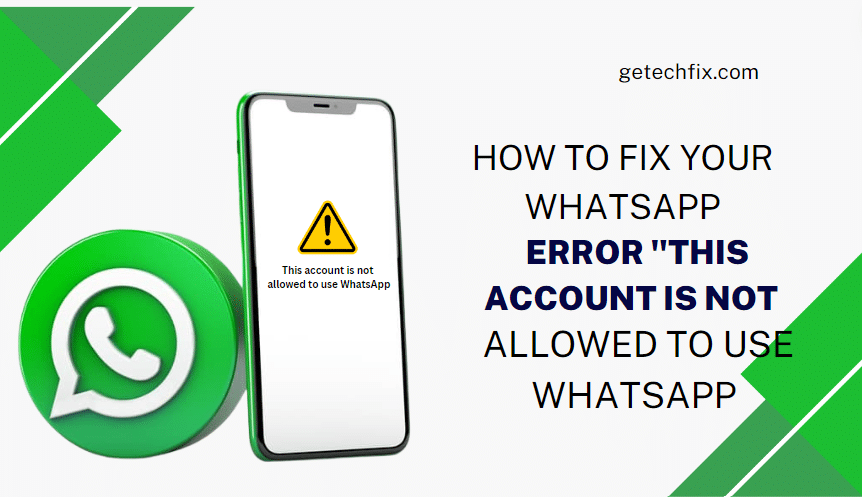
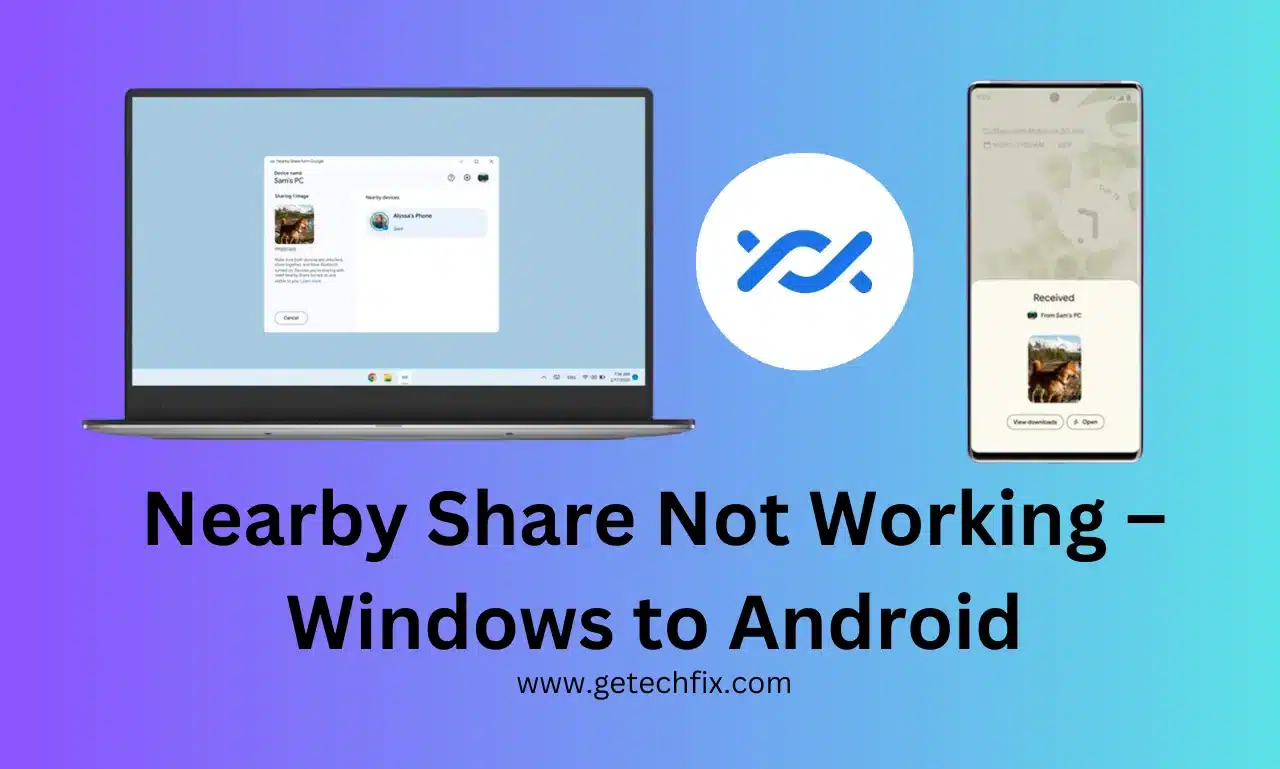
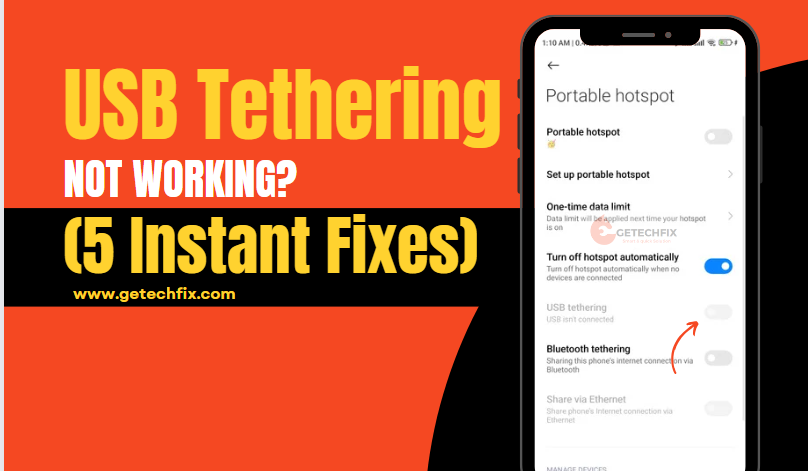
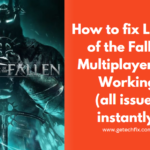

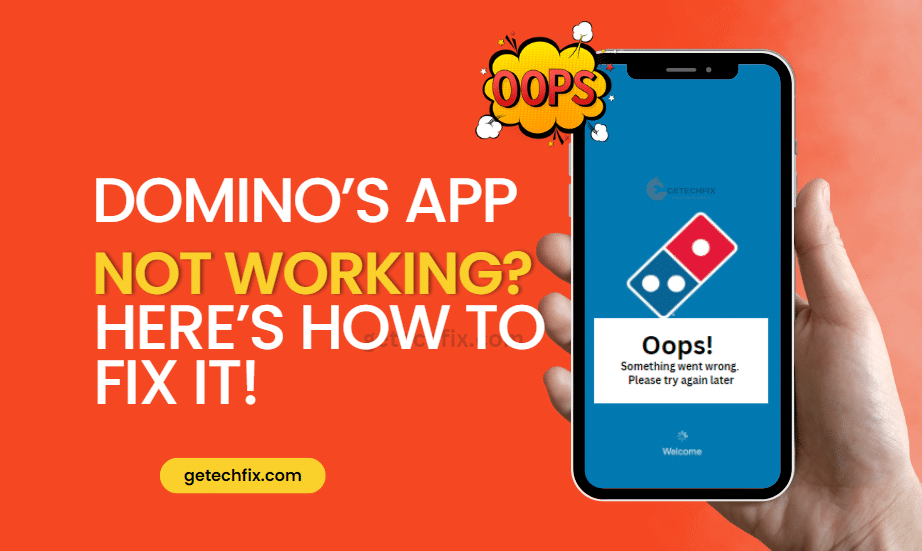
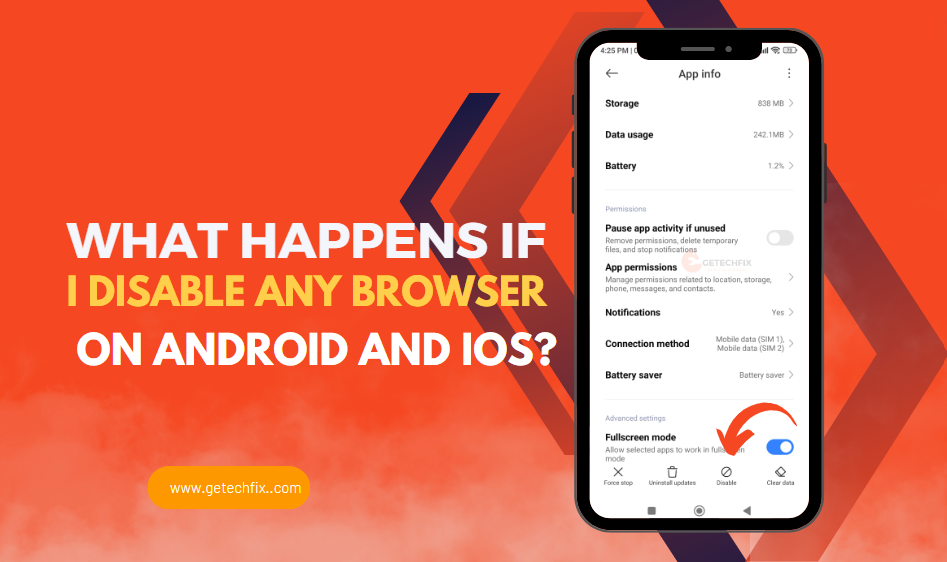
How to Fix Unresponsive Screen on any Android (easy)
March 17, 2024[…] Must read this : USB Tethering Not Working? (5 Instant Fixes) […]
Why does my PC keep crashing windows 11?
March 17, 2024[…] Must read this : USB Tethering Not Working? (5 Instant Fixes) […]
What are the Disadvantages of developer mode in Android?
March 17, 2024[…] USB is the feature key in the Developer Mode can be risky if that is not used carefully. If you can leave it now when you are not around a public device, the bad people will enter your mobile phone and steal your private info or put the ad app on it. […]