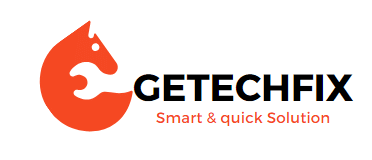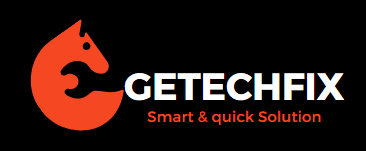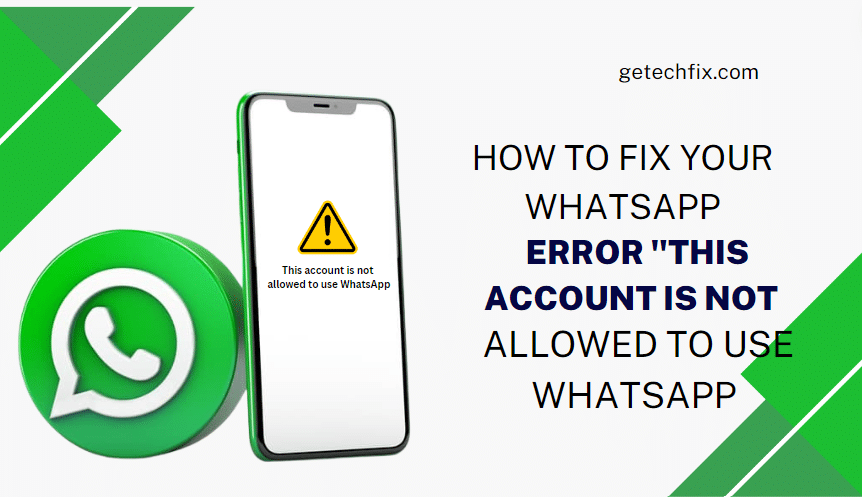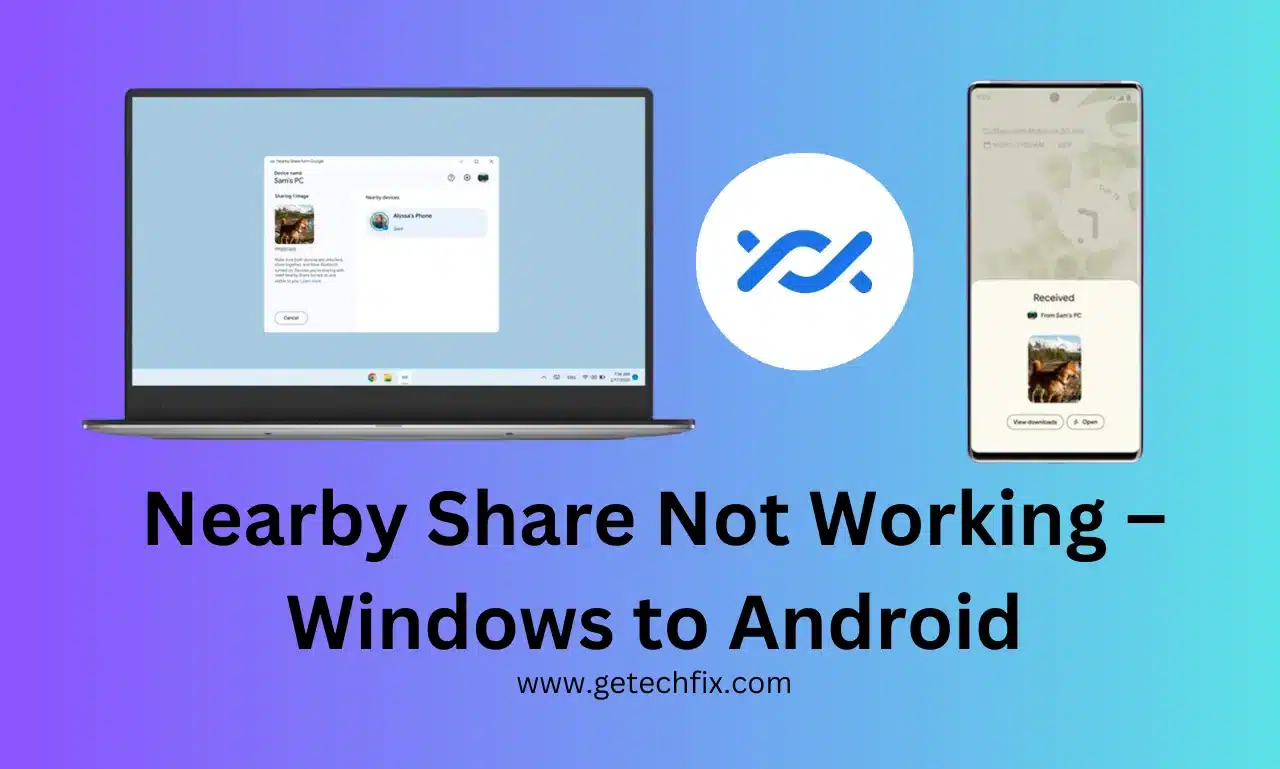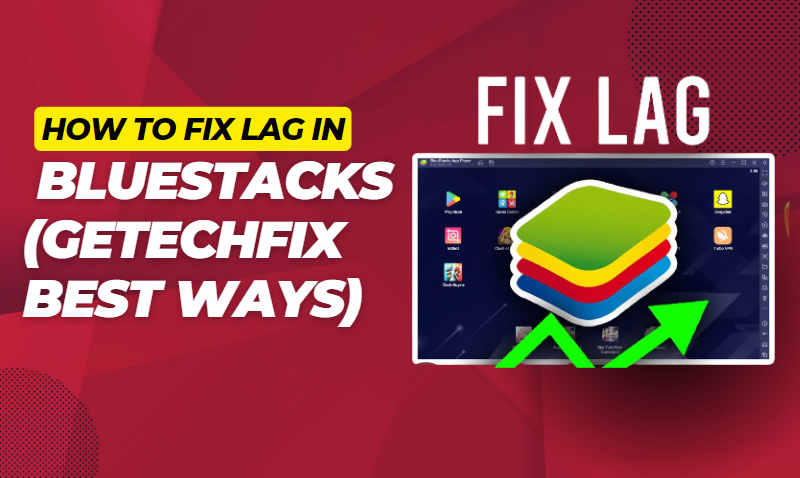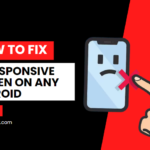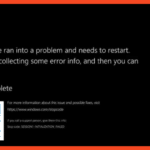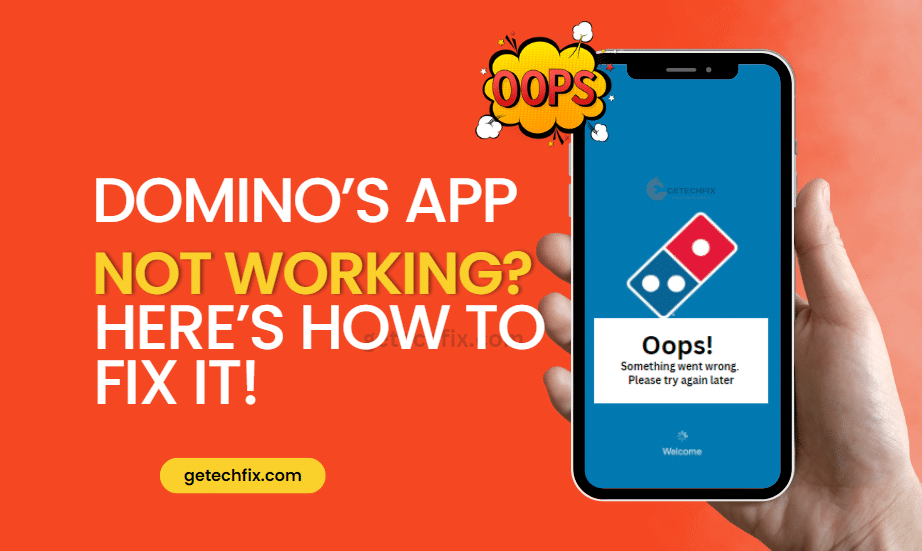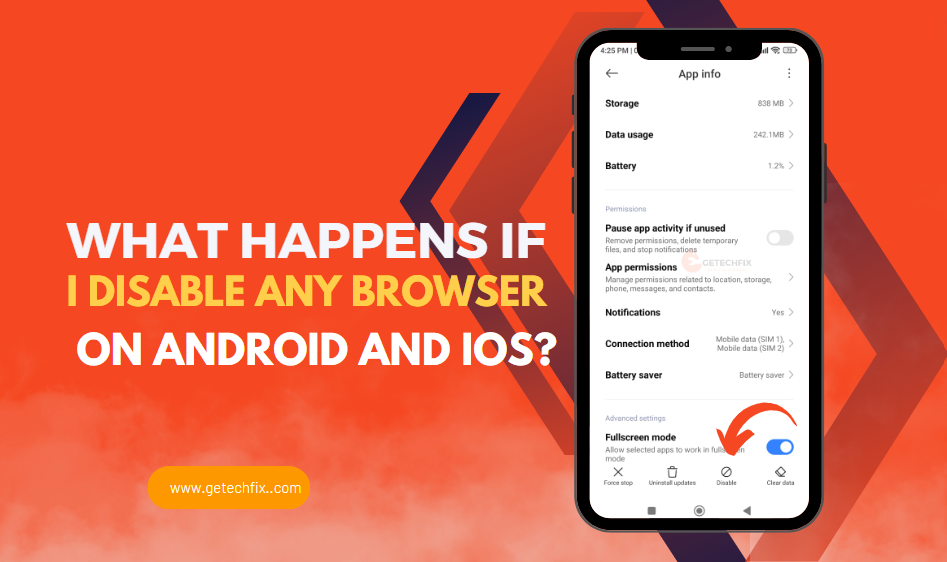This is a complete guide to fixing lag problems while you are encountering lag in Bluestacks. This blog will help you in resolving lag problems and restore a smooth gaming experience.
Even if you are using a high-end system(laptop) with specs of 18-32GB of RAM or a budget-friendly or low-end PC with 4GB and 8GB RAM, you experience the problem of lagging. This solution is for all types of PCs. Whether you are playing any combat games such as BGMI or facing low FPS, we have got your back with various troubleshooting steps to try.
How I Fixed Lag in BlueStacks:
“Based on my experience using Bluestacks, I have found that improving resource allocation is important for ensuring a better gaming experience. Whenever I experience performance issues, go to the performance settings and adjust the allocation of RAM and CPU cores, by making sure bluestacks has the required resources to run game without any fault.”
“Additionally, the official support team of bluestacks responds to everyone individually, suggesting, “Please try using the Pie 64-bit instance to see if this helps.” Basically, bluestacks suggest you restore the previous version. This is the only solution, but there are other methods also included to resolve.”
Adjusting graphics settings is important for system performance. I have found that easily navigating to blue stacks settings then Graphic Engine, where I can easily customize the frame rate and resolution to the capabilities of my system, thereby enhancing overall performance.
Virtualization significantly improves BlueStacks’ efficiency. I ensure that I inspect and enable virtualization in my BIOS settings when required, as it greatly enhances BlueStack’s performance on my system.
Must read this : How To Fix Lag in Minecraft TLauncher (Easy Ways)
Legacy Mode in BlueStacks Settings > Graphic Engine has proven to be a dependable option for older systems. This rendering mode frequently delivers improved performance, making it a straightforward solution that I readily employ when necessary.
How to Fix BlueStacks Lagging (permanently):
Solution 1: Graphics Driver Update:
Based on my experience, maintaining updated graphics drivers is essential for ensuring a seamless gaming experience on BlueStacks. I’ve observed that using outdated drivers can result in performance issues and occasional crashes. Thus, I consistently prioritize visiting the official websites of Intel and Nvidia to obtain the latest drivers for both my integrated and dedicated GPUs.
Solution 2: BIOS/UEFI Update:
I’ve found it beneficial to update the BIOS/UEFI firmware on my laptop. Manufacturers frequently release updates that resolve compatibility and performance issues. From my experience, staying current with these updates can enhance system stability.
Solution 3: Power Settings:
In my experience, I’ve noticed a significant difference when setting my laptop to high-performance mode in the power settings. Laptops typically balance performance and power savings, and I’ve found that opting for high-performance mode effectively prevents unnecessary throttling.
Solution 4: Background Processes:
Prior to launching BlueStacks, I always ensured to close any unnecessary background processes. It’s astonishing how much CPU and GPU resources can be consumed by other applications, affecting the emulator’s performance. This straightforward action has consistently enhanced my gaming sessions.
Solution 5: Compatibility Mode:
Handling compatibility issues can be frustrating, but I’ve found running BlueStacks in compatibility mode to be a helpful workaround. Simply right-clicking on the BlueStacks executable and adjusting the settings under the Compatibility tab provides a quick fix that has proven effective for me.
Solution 6: Disable Full-Screen Optimization:
Believe me, I turned off ‘Full-Screen Optimization’ for the BlueStacks executable. Although this feature is meant to boost performance, it has occasionally posed problems for me. Disabling it through the Compatibility tab has led to a more seamless overall experience.
Solution 7: Check for Game Updates:
An important lesson I’ve learned is to consistently check if “The Tower: Idle Tower Defence” is updated to the latest version. Developers often release updates targeting performance issues. Keeping the game up-to-date has undeniably enhanced my gameplay experience, and I commend developers who actively strive to improve user satisfaction.
Solution 8: System File Checker (SFC):
Executing a System File Checker (SFC) scan in Command Prompt as Administrator is a troubleshooting measure I rely on when encountering unexpected issues. It serves as a digital-first aid kit for the operating system, and from my experience, it can address underlying issues affecting performance.
Solution 9: Disk Cleanup:
When encountering lag problems, I’ve made it a habit to conduct a disk cleanup. It’s remarkable how clutter can accumulate on the system drive, impacting performance. This action has consistently proven effective for me in freeing up more space for the system.
Solution 10: Virtualization Technology:
Activating virtualization technology in the laptop’s BIOS/UEFI settings is essential for achieving optimal BlueStacks performance. In my experience, without it, the emulator may not utilize resources efficiently. It’s a simple setting that I always ensure is enabled.
Solution 11: Check for Overheating:
Overheating can silently degrade performance. I utilize software such as HWMonitor to monitor CPU and GPU temperatures while gaming. If temperatures rise excessively, it signals potential performance issues.
Solution 12: Antivirus Exclusion:
“Honestly, antivirus programs can occasionally be overly vigilant. Making it a standard practice to add an exclusion for BlueStacks in my antivirus software has become essential for me. This action prevents unnecessary interference and ensures smooth operation of the emulator without triggering false alarms.”
Verifying the Root Cause of Lag:
Before delving into troubleshooting solutions, it’s essential to identify the root cause of the lag.
Consider the following factors when addressing lag in BlueStacks:
System Specifications: BlueStacks requires sufficient system resources, including RAM, CPU, and GPU. Insufficient resources can lead to performance issues.
BlueStacks Settings: Default settings may not be optimized for your system. Tweaking settings such as frame rate and resolution can improve performance.
Background Processes: Other programs running in the background can consume resources, affecting BlueStacks’ performance. Identify and close unnecessary processes to free up resources.
Graphics Driver Updates: Outdated graphics drivers can cause compatibility issues. Keep your graphics drivers up to date to ensure optimal performance with BlueStacks.
Optimizing BlueStacks Settings:
Step 1: Allocate More RAM and CPU Cores To Bluestacks:
Based on my experience, fine-tuning the resource allocation for BlueStacks can greatly enhance performance. I consistently navigate to BlueStacks Settings, particularly the Performance section, and allocate additional RAM and CPU cores. This guarantees that BlueStacks receives sufficient resources to operate games and applications flawlessly.
Step 2: Adjust Frame Rate and Resolution:
I’ve discovered that making adjustments to the default frame rate (FPS) and resolution can significantly improve performance. Whenever my system appears strained, I visit BlueStacks Settings > Graphic Engine to fine-tune these settings based on what suits my system best.
Step 3: Enable Virtualization:
Virtualization plays a crucial role in enhancing BlueStacks’ efficiency. Personally, I always verify my BIOS settings to ensure that virtualization is enabled. Activating it, if not already done, delivers a substantial performance boost to BlueStacks on my system.
Step 4: Disable Graphics Intensive Features:
Sometimes, specific graphics-intensive features in BlueStacks, such as DirectX and Hardware Acceleration, can lead to lag. Whenever I face performance issues, I promptly deactivate these features in the settings to ensure a smoother experience.
Step 5: Switch to Legacy Mode:
Legacy Mode, an older graphics rendering choice, has been invaluable on my older system. When confronted with performance issues, I access BlueStacks Settings > Graphic Engine and opt for Legacy Mode. It’s a simple fix that frequently yields enhanced performance.
Optimizing System Resources to Minimize BlueStacks Lag:
Here are some steps you can take to optimize your computer’s performance while using BlueStacks:
- Shut down any unnecessary background programs.
- Minimize the number of startup programs.
- Ensure your graphics drivers are up to date.
- Optionally, defragment your hard drive to enhance performance.
Resolving Persistent Lag:
Execute a System Scan: Utilize your antivirus or security software to perform a system scan and rectify any underlying system issues.
Reinstall BlueStacks: As a final measure, uninstall and reinstall BlueStacks to eradicate any corrupted or outdated files.
Reach out to BlueStacks Support: If the lag persists, consider contacting BlueStacks support for tailored assistance and additional troubleshooting guidance.
Conclusion:
That wraps up today’s blog post. I’ve diligently shared practical solutions that have proven effective for both myself and others in tackling lag issues. It’s encouraging to witness increasing engagement from the Reddit community on this post.
Furthermore, I’ve included official comments from the BlueStacks support team in response to user complaints about lag on Reddit, along with reference links as shown in the screenshot.
I hope you found this information both enjoyable and, more importantly, helpful in resolving any lingering performance issues. If you continue to encounter challenges, please don’t hesitate to reach out to us. Share your device configuration along with screenshots, and we’ll offer more tailored guidance to ensure a smoother experience.